WhatsApp taking too much space on your phone? In this post, we’ll discuss how to Clear WhatsApp Storage Space on your phone. WhatsApp is the most popular messaging app in the world today with 2 billion users worldwide as of January 2021. WhatsApp allows users to send photos, videos, messages, contact, documents and even share live location to contacts. Besides personal chats, we can be a part of group chats with hundreds of users sharing messages, videos, documents, links etc. All those media takes up storage space on your iPhone or Android phone. With time, it will take up a considerable amount of space on your phone if you do not check and manage storage from time to time. Eventually, you many run out of space on your phone. Here’s how to reduce storage space used by WhatsApp on Android.
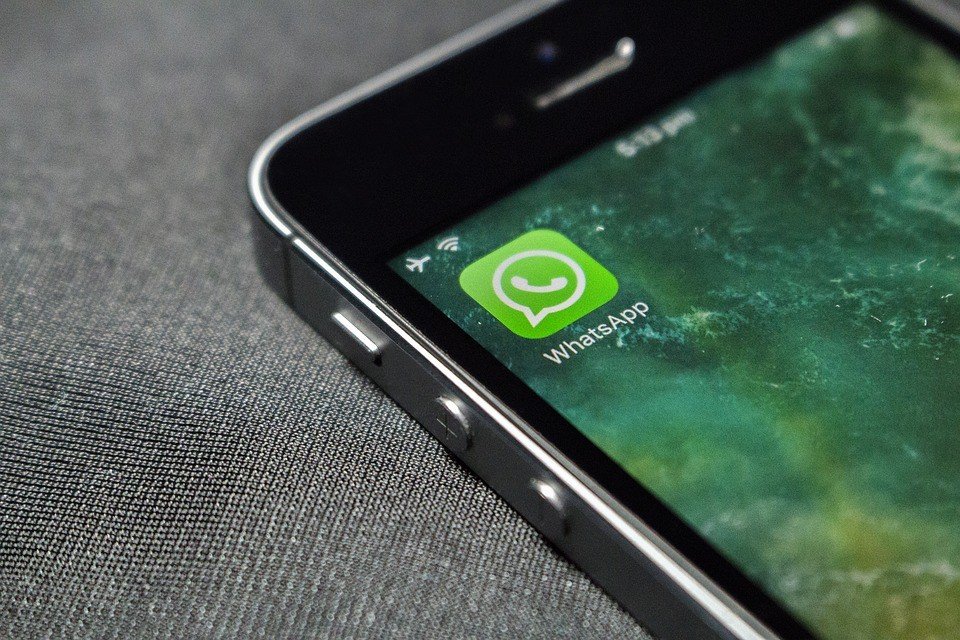
Generally, text messages does not consume a lot of space. Most space consumption would be because of the videos, documents and images, if there are many of them accumulated over time.
Option 1: Clear WhatsApp Storage Space on your phone by deleting media files using Gallery or File Manager
Generally, the videos and images received or sent from WhatsApp are also visible in the Media Gallery of the phone. Most smartphones show media files in the gallery in various categorized albums such as – All Photos, Videos, Camera, Screenshots, Downloads, WhatsApp Images etc.
As such we can easily find images or videos in the Gallery and delete which we don’t need. Similarly, we can also use file manager of the smartphone to find and delete medial files.
To delete unnecessary WhatsApp Media files using File Manager on your phone
- Open the File Manager on your phone
- Browse the Internal Storage > WhatsApp Folder
- There will be several folders such as BACKUPS, DATABASES, MEDIA
- Go to MEDIA, and from there we can view and delete unnecessary WhatsApp media files from folders such as WHATSAPP IMAGES, WHATSAPP VIDEO, WHATSAPP DOCUMENTS etc.
To delete unnecessary WhatsApp Media files using Gallery App on your phone
- You can also open Gallery on your phone.
- Look for albums by the name WhatsApp Images or WhatsApp Videos
- Delete files which you do not need
Option 2: Clear WhatsApp Storage Space on your phone by using WhatsApp built-in storage management tool
While you can use the file manager or gallery on the phone to find and delete media (video,images etc.), WhatsApp has a built-in storage management tool for both Android and iPhone. Using the storage management tool, you can quickly see the total storage space used by WhatsApp, network usage, storage space used by individual chat etc. From there you can quickly clear out different kinds of media. For instance, you can remove media forwarded many times, or larger than 5 MB or just the videos from a group chat.
Steps to open WhatsApp Storage Manager tool:
- Open WhatsApp app on the Android smartphone and then tap on the three-dot menu button.
- Next, tap on the “Settings” option.
- Next, choose “Storage and Data” > “Manage Storage“
Here you will see the total storage space occupied by WhatsApp, Media files category by “Forwarded Many Times” and “Larger than 5 MB”, and a list of chats sorted by storage space size.
- Tap of a particular Chat to see the media files from that particular group
- Select all or select whichever you want to delete. You can also STAR some media files from here as well.

The media files will be deleted from WhatsApp storage, and you’ll get back some storage space.
Table of Contents
Option 3: Clear WhatsApp Chat Messages to reduce storage space
Though text messages shouldn’t take a lot of space, the chats on WhatsApp may accumulated a lot that it may also be taking up a quite a bit of space. And there is no need to save obsolete messages which are no longer useful or relevant. If that is the case, then, here are some options to clear chat message and save some more storage space.
While you can select individual messages in a particular chat and delete them, it may be tedious if the chat is old and long. So, here are some ways to delete chat messages in bulk.
Clear chats from an individual or group chat
Before you delete chat messages in bulk, you should scan through your chats to see if there are some important messages you need to keep. If you find some important messages you want to keep, select those messages and STAR them. After that, when you delete message in bulk as shown below, uncheck “Delete starred messages” to keep the starred messages.
- Open the individual chat or group chat you want to clear.
- Tap the three vertical dots > More > Clear chat.
- Check “Delete starred messages” if you want to delete the Starred Messages also.
- Check or uncheck “Delete media in this chat”.
- Tap CLEAR.
Clear all chats at once
If you want to wipe out all the chat messages from all chats, then you can Clear all chats at once!
- Go to WhatsApp Settings > Chats > Chat History
- Tap Clear all chats
- Check or uncheck Delete starred messages and Delete media in chats.
- Tap CLEAR MESSAGES.
Clear WhatsApp Cache To Have More Space Available On Your Phone
Cache is the storage area of a device where all the used and most requested data are stored. In this way, they recover faster when required.
To clear or delete WhatsApp cache, follow the steps below:
- Go to ‘Settings’ of your phone.
- Select ‘Applications’ or ‘Apps’ or ‘ Manage Apps’
- Search WhatsApp
- Go to ‘Storage’ > Clear cache
NOTE: You must select ‘Clear Cache Memory’ and not ‘Clear Data’. If you ‘Clear Data’, your account details, media files, chats etc. will be deleted, and you will need to setup WhatsApp again.
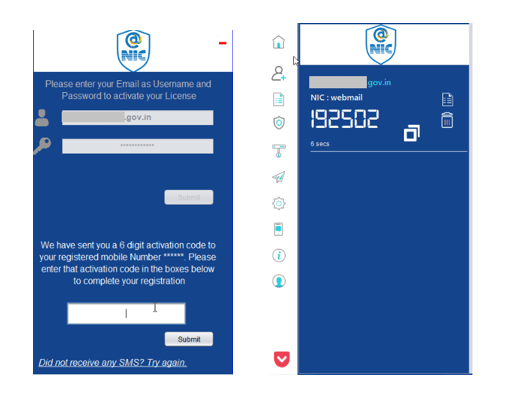
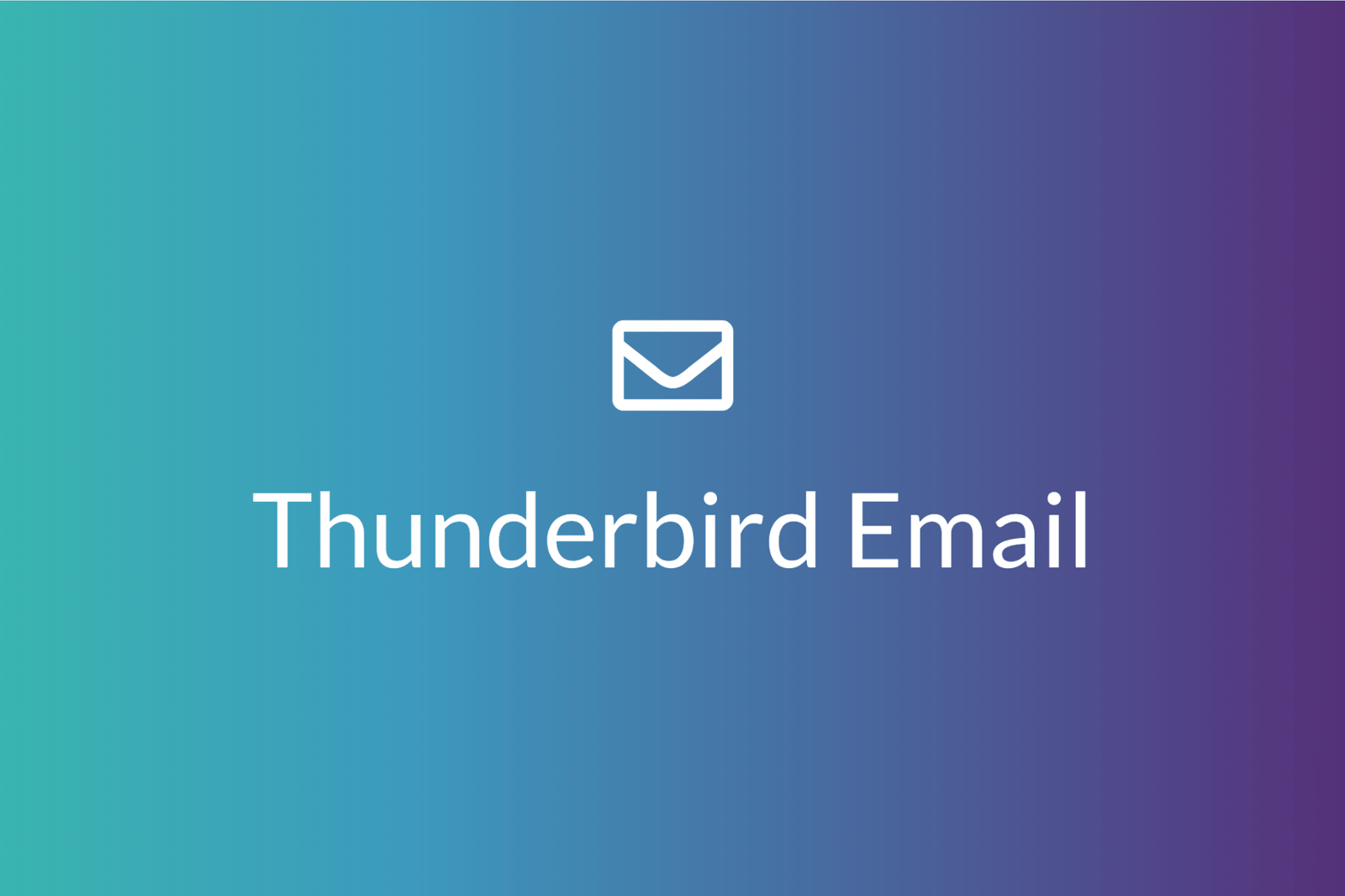
Leave a Comment (FB)