iPhones are renowned for their reliability and user-friendly interface, but even the most advanced devices can run into issues from time to time. Whether you’re a new user or a seasoned iPhone user, knowing how to troubleshoot common problems can save you time and frustration. Here’s a look at some of the most common iPhone problems and solutions.
Table of Contents
1. iPhone Battery Drain
If you have the following questions, check out the steps below which may help you to resolve iPhone Battery Drain issue.
- Why is iPhone battery draining so fast?
- How to fix iPhone battery drain?
If you find that your iPhone battery is draining quickly and it isn’t lasting as long as it should, it could be because of various factors, such as excessive background app activity, ongoing location services for various applications, and display settings that may not be optimized for battery efficiency.
You can explore the following options and steps to troubleshoot iPhone Battery Draining Quickly issue and apply necessary solutions.
How to know something is draining my iPhone battery?
- Go to Settings > Battery.
- Here you will see information about your battery usage and activity appears for the last 24 hours and up to the last 10 days.
- You might see the insights about battery usage that may have cause the iPhone battery drain. See battery usage by Apps in iPhone Settings > Battery. You might also see suggestions for lowering energy consumption.
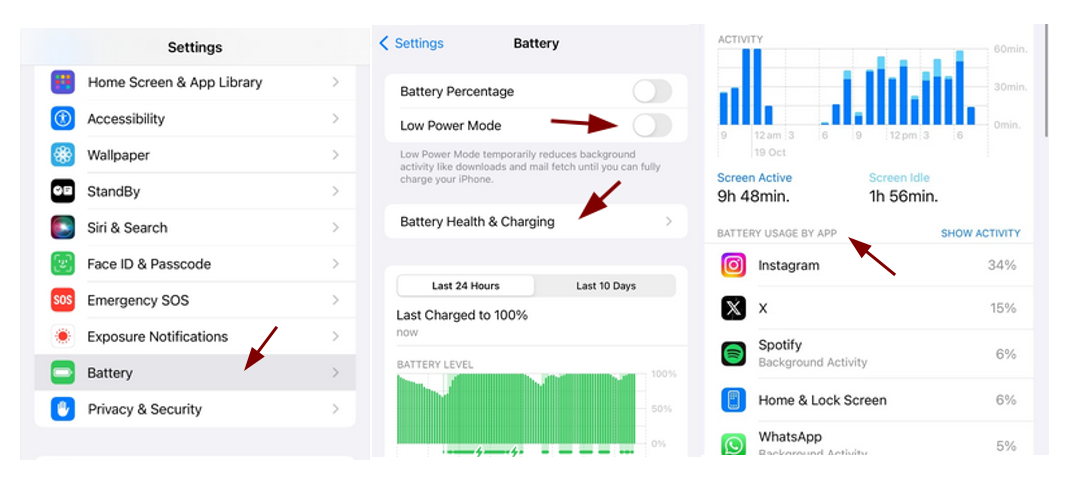
Solution for iPhone Battery Drain
- Check Battery Health:
Go to Settings > Battery > Battery Health. Here, you can see the maximum capacity of your battery. If it’s significantly below 80%, consider replacing it. - Enable Low Power Mode:
This feature reduces background activity. Activate it through Settings > Battery > Low Power Mode. - Limit Background App Refresh:
Go to Settings > General > Background App Refresh and choose to refresh only on Wi-Fi or turn it off for certain apps.
2. iPhone power on problem / iPhone Won’t Turn On
You press the power button, and nothing happens. iPhone Won’t Turn On. If your iPhone has a frozen screen, doesn’t respond when you touch or it becomes stuck when you turn it on, here are some tips for troubleshooting iPhone power on problem or why iPhone Won’t Turn On.
Possible Solutions:
- Force Restart: If your screen is black or has frozen
For iPhones with Face ID,- Press and quickly release the Volume Up button
- press and quickly release the Volume Down button,
- and then press and hold the Side button until the Apple logo appears.
- If your iPhone doesn’t turn on, charge your iPhone for one hour and then try again.
- For iPhone 7 and 7 Plus, hold the Volume Down and Side buttons simultaneously. For older models, hold the Home and Power buttons.
- Charge Your iPhone: If it doesn’t turn on after a restart, connect it to a charger. It might simply be out of battery. In addition to performing a force restart, it is crucial to verify the battery status. A completely drained battery could be a primary reason why the iPhone fails to turn on.
- Connect your iPhone to a computer: If your iPhone turns on but gets stuck during startup or you see a red or blue screen during startup
- Connect your iPhone to a computer.
- Select your iPhone on your computer.
- While your iPhone is connected, follow these steps:
- On your iPhone 8 or later, including iPhone SE (2nd and 3rd generation): press and quickly release the volume up button. Press and quickly release the volume down button. Then press and hold the side button.
- Another consideration is the possibility of hardware or software problems that may prevent the device from powering up. Issues like a malfunctioning power button or internal components can impede functionality. In some cases, a recent software update may not have installed correctly, leading to a startup failure. If the troubleshooting steps mentioned above do not work, connecting the iPhone to iTunes can facilitate a deeper diagnostic process. In iTunes, you may find options for software recovery that can help in restoring the device to operational status.
Explore more detailed steps here – iPhone Won’t Turn On
3. iPhone Apps Crashing or Not Responding
You open an app, and it crashes or becomes unresponsive, disrupting your workflow. Several factors can contribute to app malfunctions, including outdated software, insufficient storage, or compatibility issues with the iOS version.
Possible Solutions for iPhone App Crash :
- Update the App: Sometimes, and outdated app may cause the phone to be unresponsive. In this case, updating the app may solve the issue. Go to the App Store, check for updates, and install any available for the crashing app.
- Reinstall the App: Delete the app and reinstall it from the App Store. This can fix any corrupted data issues.
- Check for iOS Updates: Ensure your iPhone is running the latest version of iOS by going to Settings > General > Software Update.
4. Wi-Fi Connectivity Issues in iPhone
Your iPhone connects to Wi-Fi but has no internet access, or it frequently disconnects.
The first step in diagnosing these issues is to verify whether the Wi-Fi feature is enabled on the device. A common solution for persistent connectivity issues involves resetting the network settings. In some cases, the problem may stem from the router itself. To address potential router configuration issues, users should restart their Wi-Fi router. This simple step can often remedy connectivity problems.
Possible Solutions for Wi-Fi Connectivity Issues in iPhone:
- Forget the Network: Go to Settings > Wi-Fi, tap the info icon next to your network, and select “Forget This Network.” Then reconnect by entering the password.
- Reset Network Settings: Go to Settings > General > Reset > Reset Network Settings. This will reset Wi-Fi networks and passwords, cellular settings, and VPN/APN settings.
- An often overlooked solution involves updating the iOS on the iPhone. Apple regularly releases updates that can fix bugs and improve overall system performance, including Wi-Fi connectivity. Users can check for updates by navigating to Settings and selecting General, then Software Update.
5. iPhone Overheating:
If your iPhone becomes unusually hot, it can be concerning. There could be several reasons for iPhone overheat.
Possible Solutions for iPhone overheat:
- Remove the Case: If your iPhone is in a case, take it off to help cool it down.
- Close Background Apps: Double-click the Home button (or swipe up from the bottom on newer models) and swipe away apps you’re not using.
- Avoid Direct Sunlight: Keep your iPhone out of hot environments and direct sunlight.
6. Face ID Not Working (Touch ID Not Working )
When Face ID or Touch ID often fails to recognize your face or fingerprint, preventing you from unlocking your device, then you can try the following possible solutions.
Possible Solutions for Face ID Not Working :
- Dirty Sensor? Clean the Sensor: Make sure the Face ID camera or Touch ID sensor is clean and free of obstructions.
- Reset Face ID or Touch ID: There are also chances that the Face ID or Touch ID save may have some issues. In this case, you can also try by registering new Face ID or Touch ID.
Go to Settings > Face ID & Passcode or Touch ID & Passcode, then select “Reset Face ID” or “Delete Fingerprint” to set it up again.
7. iPhone Storage Space Running Low
If storage space on your iPhone is running low, then you will start to receive alerts that your iPhone storage is nearly full. When the phone’s storage is low, it will affect performance and app installations. For this issue, you may try the following possible solutions.
Possible Solutions for iPhone storage space low:
- Check Storage Usage: Go to Settings > General > iPhone Storage. Here, you can see what’s taking up space. This is help you make decisions what to do with the files. You can either backup data on your computer or back up to Cloud storage, and clear those files from your iPhone to make more room.
- Delete Unused Apps: Remove apps that you don’t use regularly.
- Clear Cache and Data: Over a period of time, your phone’s storage will be significantly used up by cache data from apps. You can also make some more room by clearing cache.
For apps like Safari, go to Settings > Safari > Clear History and Website Data.
General Troubleshooting Tips:
- Restart your iPhone: This can often resolve minor software glitches.
- Update iOS: Keep your iPhone’s software up-to-date with the latest version.
- Back Up Your Data: Regularly back up your iPhone to iCloud or your computer.
- Contact Apple Support: If you’re unable to resolve the issue, contact Apple Support for further assistance.
Explore iPhones on Amazon
iPhone 16 5G 128 GB
iPhone 16 128 GB: 5G Mobile Phone with Camera Control, A18 Chip
iPhone 16 Pro Max 1 TB
iPhone 16 Pro Max 1 TB: 5G Mobile Phone with Camera Control, 4K 120 fps Dolby Vision and a big Battery Life
Apple iPhone 14 (256 GB)
Apple iPhone 14 (256 GB), Advanced camera system, 4K Dolby Vision up to 30 fps, A15 Bionic chip with 5-core GPU
Product Name
Product Features
Conclusion
While encountering problems with your iPhone can be frustrating, most issues have straightforward solutions. By familiarizing yourself with these common problems and their fixes, you can ensure a smoother and more enjoyable experience with your device. If problems persist, don’t hesitate to reach out to Apple Support for further assistance. Happy iPhoning!



Leave a Comment (FB)