Jetpack is not doubt one of the best plugins out there with so many features which you can find in one plugin. The Jetpack plugin add various functionalities to your site. One of the Jetpack’s features is Related Posts. You don’t need to install another plugin for this as it is already included in Jetpack plugin along with many other useful features. This post covers how to fix Jetpack Related Post not Showing up in WordPress website.
Table of Contents
First, How to enable Related Posts by Jetpack plugin
Assuming that you have already installed Jetpack plugin and setup with your WordPress.com account, here is how to enable Related Posts in Jetpack plugin features.
- From the WordPress Admin Dashboard, click on Jetpack from the left sidebar menu.
- Click on TRAFFIC from the top menu.
- Turn on “Show related content after posts“.
- You can also enable the following features for Related Posts.
- Highlight related content with a heading.
- Show a thumbnail image where available.
This will show related content at the bottom of each post to keep your visitors engaged.

Jetpack Related Post also shows up under WordPress Settings > Reading from where you can also change settings related to the Related Posts.
If you have done till here, but still the Related Posts by Jetpack plugin does not show, then follow the steps below.
Note: Even if the he Related Posts by Jetpack plugin does not show in the website, it appears that the Related Posts show when viewing a single post in the Customizer.
How to fix Jetpack Related Post not Showing up in WordPress website?
- Go to https://wordpress.com/settings/manage-connection
- If you have multiple websites setup, select the appropriate site
- Click on SETTINGS from the left sidebar menu > Under GENERAL tab, scroll down and click on “Manage Connection” under SITE TOOLS
- Look for “Data synchronization” > Click on initiate a sync manually link.
- Wait for few minutes and sync will finish.

Jetpack Related Post: Sync failure – Connection Problems
If the manual sync fails there would be error messages throws. Such as –
The Jetpack site is inaccessible or returned an error: transport error – HTTP status code was not 200 (503) [-32300]
After attempting the manual sync, if there are connection problems, click on Diagnose a connection problem link.
Note: Ensure that Jetpack is installed, activated and connected with your WordPress.com account. And also make sure that XML-RPC is turned on.
Enabling XML-RPC in WordPress website
XML-RPC functionality is turned on by default since WordPress 3.5. So, this should not be an issue. Otherwise, in previous versions of WordPress, XML-RPC was enabled from Settings > Writing > Remote Publishing.
Check settings in Security / Firewall Plugins
If you are using some security or firewall plugins in WordPress, XMLRPC might have been blocked by such plugins. Check the settings in your security plugins, to find out if XML-RPC access is blocked. If yes, disable it, as XML-RPC is required by Jetpack for communication.
For example, the screenshot below is a setting from WP Security plugin in WordPress which has blocked XML-RPC. But there is a separate setting for Jetpac which enables XML-RPC but disable the Pingback Functionality From XMLRPC which need WP XML-RPC functionality.

Turn off Maintenance Mode
If the WordPress site is in maintenance mode, it will also throw the above error. Turn off maintenance mode and check.
Further troubleshooting information regarding XML-RPC can be found at this link. Some issues can be reslved from your end while some issues my need assistance from your web hosting service provider.
# How to enable Related Posts by Jetpack plugin
# How to fix Jetpack Related Posts not showing
# Jetpack manual sync with WordPress website
# How to resolve manual sync issues with Jetpack

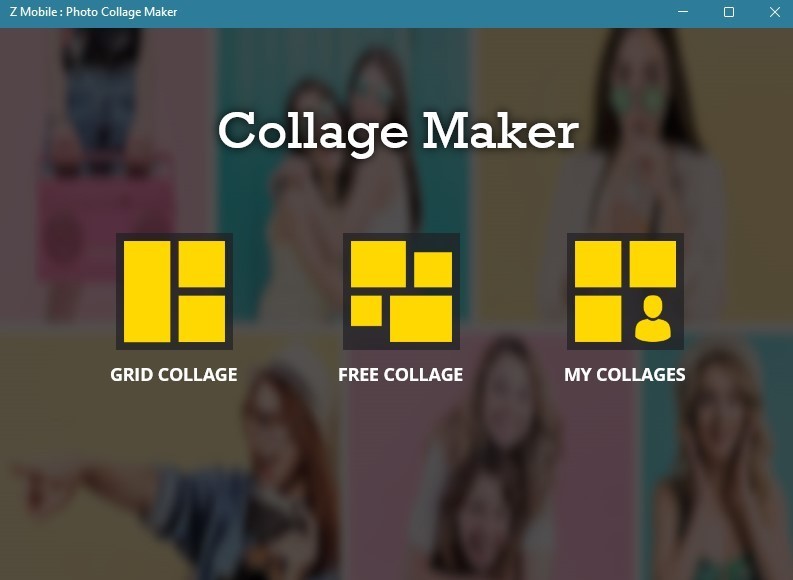

Leave a Comment (FB)