Our phones are personal and so is most of the data stored inside our mobile phones. Usually, mobile phones would be used by the owner most of the time. Still, sometimes, it may be used by family members, and friends for some reason. Depending on what kind of files you have stored on your mobile phone, privacy may be a matter of concern. If you are wondering how to hide files on Android smartphone, here are some ways to hide files and folders on Android without using any apps.
Table of Contents
Ways to Hide Files and Folders on Android Without Using Any Apps
Method 1: Create a hidden folder
The first method is to create a new folder and add a dot (.) prefix in the folder name. The folder will be hidden and contents of the folder will also not appear on apps like Gallery, WhatsApp, photo editors, media players, email clients, office editors, etc.
To create a hidden folder in Android, follow the steps below:
- Open File Manager app on your Android smartphone
- Look for the menu or an option in the File Manager to select ‘Show Hidden’.
- Open the menu of the File Manager or look for an option to create a new folder
- Type a name for the folder starting with dot (.) Example: .ConfidentialOfficeFiles
- Now, transfer all the data to this folder you want to hide
- After that, go to the Menu of the File Manager and select ‘Don’t Show Hidden’.

Tips:
- Any one having access to your phone can enable ‘Show Hidden’. So, give a folder name which is not too obvious. That way even if ‘Show Hidden’ is enabled, the folder is not easy to find.
- Also, if the files stored are very confidential, create multiple hidden folders to increase the difficulty.
- Make sure the ‘real hidden folder’ does not start with extreme letter like ‘a’ or ‘z’ or numbers, as they will appear at the top – easy to access.
How to hide existing folder in Android Smartphone?
You can follow the same way. If you already have a folder with contents which you want to hide, simply rename the folder starting with dot (.).
How to view your hidden folder in Android Smartphone?
- Open File Manager and look for the menu or an option in the File Manager to select ‘Show Hidden’.
- The folder should now be visible, along with other system folders which also starts with dot (.).
- Don’t forget to go to the Menu of the File Manager again and select ‘Don’t Show Hidden’ to keep the folder hidden.
Method 2: remove file extension
If you want to hide or rather disguise an individual file, just remove the file extension. This method applies to files only. In this method, simply rename the file you want to hide and remove the file extension. That way, the file is not recognizable by any app (including the Gallery). So, the file will not be visible by default to the Gallery or in other app.
To hide individual file in Android Smartphone, do the following steps
- Open File Manager app on your Android smartphone
- Select the file you want to hide
- Open the File Manager Menu and rename the file – give a filename which is understandable to you and also remove the file extension (important).
- Tap OK if you get a warning for removing file extension.
That’s it. The file extension is removed, so it is not detectable to any app. It will not be visible in the Gallery, Media Players etc. Don’t forget where you have saved these files to find them easily later.
Tips:
- After a long time, it may be difficult to recall file whether the file is a video or image or document etc. Of course, files generated by the mobile phone have distinguishable letters for videos and images. Videos captured by the camera may start with ‘VID….’, pictures taken by the camera may start with ‘IMG_’ etc.
- There is no point in hiding the file if people can guess the file by its file name. So, give a filename which is not easy to identify. Example: Remove IMG, VID prefix from the file names while renaming.
- Since the extension is removed, they will all seem alike. So it may be a good idea to provide some hints in the filename itself while renaming but it should not be too easy to guess also.
For example: If you want to hide a video file by the name ‘cctv_footage.mp4’, then rename ‘sdasdacasesadas4pm”. Here 4pm indicate it is an MP4 file.
How to open the hidden file in Android with removed file extension:
To view once:
- Find the file in the File Manager
- Tap on the file to open
- You may get a prompt to select ‘File Type‘ – Docs, Audio, Videos, Images
- Select the appropriate type. The phone will open the appropriate app to open the file.
Note: This may not work on some File Managers or Phones. In that case, rename the file and add the extension again as given in the steps below.
To make the hidden file visible to apps again:
- Find the file in the File Manager
- Rename the file
- Add the extension after the filename if you want to make it visible in apps.
Some File Managers comes with locked / hidden folders. Such features uses PIN or Pattern lock to unlock the hidden folder. You can such feature if available on the Android phone. In Mi Android Phones, user have to pull down in the File Manager to view the locked folders.
You can also use App Lock feature on Android Phones. But this will only lock Apps not files or folder. In this case, you need to lock the specific app which is associated with the files you want to hide. For example: if you are hiding images, then lock the Gallery, if videos, lock VLC player etc. The disadvantage is that since the app itself is locked. So the app will not be accessible without the password. After the app is unlocked, the files will be visible.
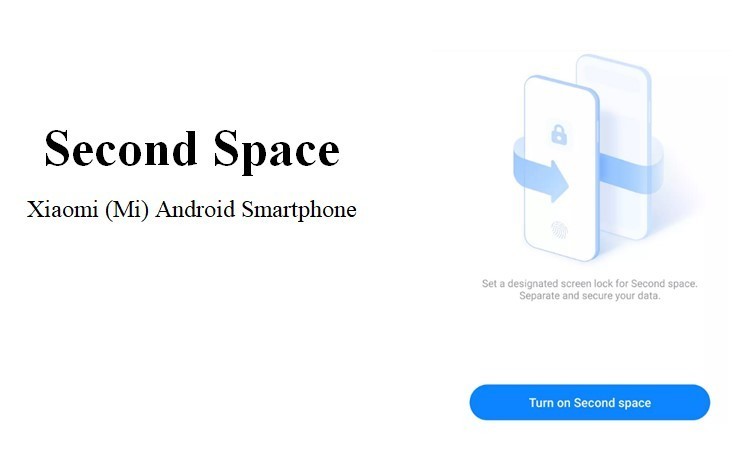
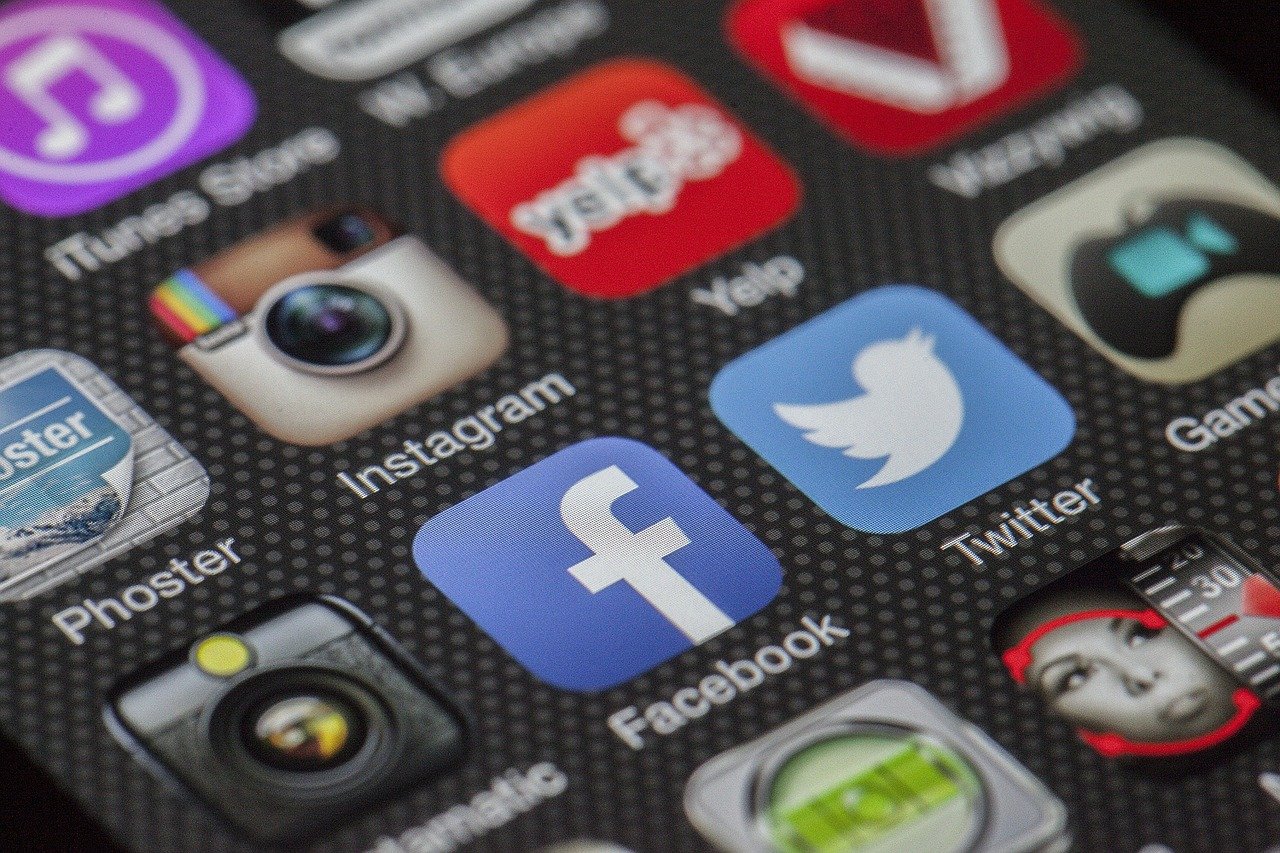
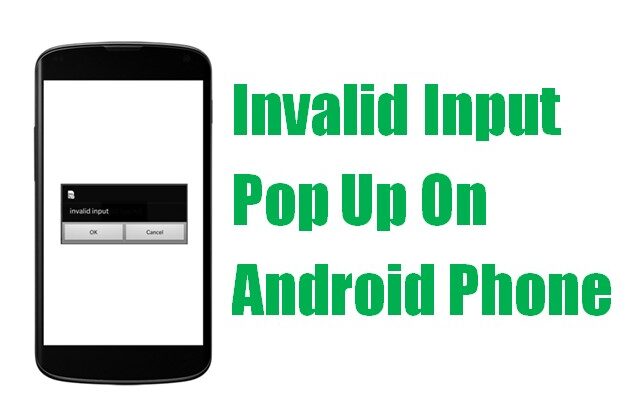
Leave a Comment (FB)